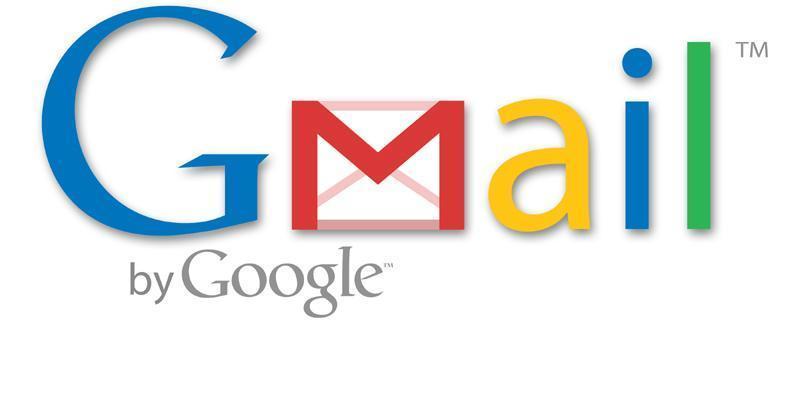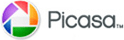
Acabas de entrar en Álbumes web de Picasa.
Álbumes web de Picasa ofrece 1 GB de almacenamiento gratuito que permite compartir fotos de forma fácil y rápida. Para empezar a utilizar el servicio, accede a tu cuenta de Google en http://picasaweb.google.es. Si utilizas Gmail, ya tienes una cuenta.
Cómo subir fotos a Álbumes web de Picasa
No importa donde tengas almacenadas tus fotos: en un Mac, un PC, un móvil o un iPhoto. Te será muy fácil subirlas a Álbumes web de Picasa. Puedes subir fotos desde Picasa o directamente a Álbumes web de Picasa.
En http://picasaweb.google.es, haz clic en el botón Subir para subir fotos de la unidad de disco duro a la Web.
Puedes ajustar la configuración de visibilidad para que tus álbumes sean todo lo públicos o todo lo privados que quieras. Estos son los distintos niveles de privacidad:
Puedes ajustar la configuración de visibilidad para que tus álbumes sean todo lo públicos o todo lo privados que quieras. Estos son los distintos niveles de privacidad:
 Público
Público
Por "público" se entiende que el álbum puede aparecer en búsquedas y ser visible para cualquier persona que visite tu galería pública. Además, cualquiera puede dejar sus comentarios en fotos de un álbum público. Cuando subas fotos nuevas al álbum, se enviará la correspondiente notificación a todos tus admiradores de Álbumes web de Picasa. Sin listar
Sin listar
Esta es una buena opción para proteger tu álbum del público general. Los álbumes sin listar incluyen una clave de autorización en la dirección web. Se trata de una combinación de letras y de números que hacen que la dirección web sea muy difícil de averiguar. Para poder ver el álbum sin listar, la persona necesitará esa dirección web exacta. Se requiere acceso para ver las fotos
Se requiere acceso para ver las fotos
Selecciona la opción "Se requiere acceso para ver las fotos" si deseas definir el nivel más alto de privacidad para el álbum, de este modo especificas quién tiene permiso para verlo, y los visitantes tendrán que iniciar la sesión en su cuenta de Google para verificar su identidad. Más información sobre cómo añadir y eliminar personas de la lista "Compartido con".
Si queremos utilizarlas en el blog o sitio web con presentaciones de diapositivas, álbumes o imágenes, lo único que necesitas es un pequeño fragmento de código HTML que debes pegar en el código fuente del blog o del sitio web.
Presentaciones de diapositivas
Puedes insertar una presentación de diapositivas Flash de cualquier álbum web. Esta se actualizará automáticamente cuando realices cambios en el álbum. Para insertar una presentación de diapositivas, sigue estos pasos:
- En la página Mis fotos, haz clic en el álbum.
- A la derecha de la página, haz clic en Enlazar a este álbum.
- Haz clic en Incrustar proyección de diapositivas.
- Selecciona la configuración de la presentación de diapositivas, como el tamaño de la imagen, los títulos y la reproducción automática.
- A continuación, copia el código HTML resultante (Ctrl+C).
- Pega el código HTML en el código fuente de tu sitio (Ctrl+V).
Álbumes
Cuando se inserta un álbum en un sitio, aparece la portada del álbum. Los usuarios que hagan clic en la imagen de esa portada verán el álbum desde Álbumes web de Picasa. Para insertar un álbum, sigue estos pasos:
- En la página Mis fotos, haz clic en el álbum.
- A la derecha de la página, haz clic en Enlazar a este álbum.
- Copia el código HTML (Ctrl+C) en el campo "Copiar el HTML para incrustarlo en el sitio web".
- Pega el código HTML (Ctrl+V) en el código fuente de tu sitio.
Imágenes
Para insertar una imagen de Álbumes web de Picasa en tu sitio, sigue los pasos que se describen a continuación.
- En la página Mis fotos, haz clic en el álbum.
- Haz clic en la foto que quieras insertar.
- En la barra lateral derecha, haz clic en Enlace a esta foto.
- Define las preferencias siguientes:
- Selecciona un tamaño de imagen.
- Selecciona "Ocultar enlace al álbum" si quieres eliminar el enlace al álbum que contiene la imagen. Este enlace se muestra con la imagen de forma predeterminada.
- Selecciona "Sólo imagen (sin enlace)" para solo obtener la URL de la imagen, sin el código de enlace que remite a Álbumes web de Picasa.
- Copia el código HTML (Ctrl+C) en el campo "Incrustar imagen" en el lateral derecho.
- Pega el código HTML (Ctrl+V) en el código fuente de tu sitio.
Fuente: Ayuda de Picasa.
La octava tarea consiste en subir 5 imágenes a un álbum, y crear tres entradas una con la presentación, otra con imagenes y otra con enlazar al álbum